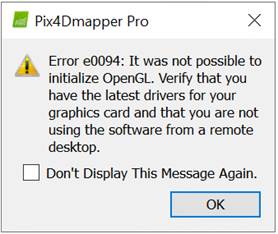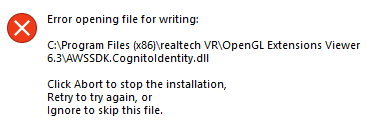Hi @elena.vollmer,
Thank you for sharing the information about your issue and welcome to the Pix4D Community.
Did you try to connect a monitor directly to your University’s processing computer (you might need to ask to your system administrator)?
I know this might really be inconvenient but it is just to exclude or confirm that the issue is related to the remote access.
Also, try this procedure to see if something changes:
- Close PIX4Dmapper if running.
- On your computer, go to System > Display > Graphics and browse PIX4Dmapper.exe (typically found in " C:\Program Files\Pix4Dmapper ") if not already appearing in the app list.
- Click Options and select High Performance .
- Open PIX4Dmapper and calculate the volume.
Cheers
Hello Daniele,
Thanks for the quick reply and tips!
Since I’m currently in home office, I don’t have access to the actual computer. I will try and contact our IT specialist to see whether he knows more and if I can have a look next time I’m at the institute.
I did however gain access to out institute’s perpetual educational Pix4Dmapper license and have tried using that as well.
While running the software remotely in version 3.0.17 (as someone in the thread suggested using an older version), I was able to open and create a project. However, I received the below error message and the software wasn’t able to generate an index in the final step and so failed. I tried it multiple times, but it can’t be a data issue, as I merely duplicated what I had done on my laptop locally before, which worked fine there.
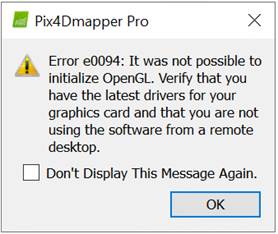
On the other hand, upgrading back to the newest possible version I can run with my license (which is 4.7.5) leads to the same blank page as with the trial version of 4.8.0.
Changing the settings of Pix4Dmapper to “high performance” as you described sadly had no effect either.
The discussion thread I initially commented on mentioned that the software was not specifically designed for remote access use. Do you know what computer specs and software version have been identified as capable of working? Maybe I can check if one of our other processing computers is better equipped to handling Pix4D and install the specific version known to run via remote access there instead.
Thanks for your help!
Cheers,
Elena Vollmer
Hi @elena.vollmer,
Thank you for your answer and feedback.
Regarding the error e0094, please take a look a this article:
Unfortunately, we do not have a list of specs that are working.
How are you establishing the remote connection? In general, we are experiencing better results when using software like teamviewer.
Hello Daniele,
we simply have to be logged in to our university network via VPN and can then login to the processing computer via windows’ remote desktop connection app. So we don’t need any additional software like Teamviewer (haven’t ever used that). Do you have any experience with our method or was it this you were comparing to?
I will have a look at the article, thank you.
Kind regards,
Elena
Thank you for the additional information, @elena.vollmer.
Your workflow seems to be ok.
Please update the drivers of your graphics card.
- Update the drivers for the graphics card (from the webpage of your graphics card instead of the Device Manager) and ensure that they support OpenGL 3.2 . For more information about how to verify that the drivers support OpenGL 3.2 : How to verify that the driver of the graphic card supports OpenGL 3.2.
- Restart the PC.
Hello Daniele,
thanks for your continued help!
I have now managed to access the processing computer itself and found that while I’m using it directly I can create a project in Pix4Dmapper version 4.7.5 (without a blank page) and everything runs smoothly without errors. So sadly, it really seems to be a remote accessing issue. Do you have any other ideas of what do to in these cases?
As to your latest suggestion, downloading the OpenGL viewer software you’ve linked causes the error message below to appear (both when done remotely and directly), which no amount of retrying or skipping helps (all files are then skipped). Do you know of a reliable and safe alternative I could use instead?
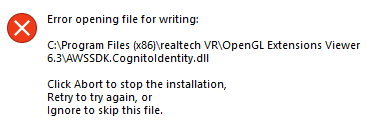
Thanks as always! Cheers,
Elena
Hello again Daniele,
I’ve spoken with our IT specialist and it seems that even after downloading and installing the newest driver, only Open GL 1.4 is shown to be available. However, the drivers are meant for Windows 10/11 while we’re running the Windows server 2019 operating system.
Do you have any suggestions of what (else) we can try to do?
As always, thanks!
Cheers,
Elena

Hi @elena.vollmer,
thank you for the additional information.
The issue might also be related to the fact that you are using Windows Server 2019, as this is not a recommended OS.
You could use a dedicated device using Windows 10. If you already have one on the network, it could be worth trying.
Hello again Daniele,
I’ve found a new solution to getting the remote access to work! I thought I’d share in case other people have the same problem in future.
On your website I found this titbit stating: “A computer may use OpenGL 3.x or 4.x if accessed directly, but only 1.0 if accessed using Windows Remote Desktop or Remote Desktop. TeamViewer keeps the original OpenGL version.”. This aligned with my observations, as – in addition to the blank screen when creating a new project – the error message I received when trying to open an already existing project was the following:
“Failed to create OpenGL context for format QSurfaceFormat(version 3.2, options […]) . This is most likely caused by not having the necessary graphics drivers installed.
Install a driver providing OpenGL 2.0 or higher, or, if this is not possible, make sure the ANGLE Open GL ES 2.0 emulation libraries (libEGL.d11, libGLESv2.d11 and d3dcompiler_*.d11) are available in the application executable’s directory or in a location listed in PATH.”
So even though the drivers were updated, it seems Windows remote access will always default to OpenGL 1.0, causing all these errors. However, instead of going through the effort of getting Team Viewer to run, my colleague found this relatively new tool from NVIDIA for accelerating streaming during remote access use: https://www.khronos.org/news/permalink/nvidia-provides-opengl-accelerated-remote-desktop-for-geforce-5e88fc2035e342.98417181 (direct link to the .exe file: https://developer.nvidia.com/nvidia-opengl-rdp - it requires registering but everything’s for free).
After downloading, I am now able to create a new project, open already existing projects, and run the software (in version 4.7.5) smoothly.
FYI, this works on the processing computer I spoke of earlier as well as an AMD Ryzen Threadripper 3970X 32-Core Processor 3.70 GHz with 256 GB installed RAM running Windows 11 Pro. So it seems this issue is independent of the OS and just requires a NVIDIA GeForce driver R440 (or newer).
Cheers,
Elena

2 Likes
Wow  .
.
Thank you for this great news and for sharing it with the Pix4D Community, Elena.
This seems that could help many other users. I will now discuss internally if it is worth adding this to a dedicated documentation page.
Have a great day and happy mapping!
1 Like
No problem! Glad to hear it might be shared where more people can see it, as it’s super easy to do and has been working brilliantly for me. I still have a screenshot of the last described error message, so if you need stuff like that for the site, I can send it along (just not here - apparently there’s a limit on how many screenshots I can post to your online forum as a newbie).
Same to you! Cheers
1 Like
Thank you Elena, I passed this information to the person in charge.
Happy mapping!
From another user with similar issue, to add here:
This solution didn’t quite work in my case. I was still receiving an error when trying to install the NVIDIA tool that no compatible device could be found.
I was able to resolve this issue by using an Amazon machine image (AMI) that included NVIDIA drivers. Without the display drivers being included in the AMI, the GPU wasn’t being properly recognized, and I couldn’t even install the drivers manually.
Problem solved. Thank you for the valuable suggestions!
1 Like
Thank you for the valuable information, @Jonathan_Dennis !